Managing Organizations
This topic is subject to expert review. Please provide any feedback to Alemba Support.
Organizations are used within vFire Core to identify the functional unit (e.g. company or department) to which a User belongs. Alternatively, it may be used as an external supplier associated with a call (e.g. closest distributor).
Adding an Organization
Before you start
You must have Organization New selected in the Organizations tab of your Configuration Management security role.
- Select
 and then New. From the submenu, select Organizations
and then New. From the submenu, select Organizations  .
. - You can also create a new organization from the Organization Search window displayed when you use the Q/D button in an Organization field in a Call or Request window.
- The Organization Details window is displayed. Complete the details. You may need to expand some of the sections by clicking on the section title.
-
 In the Organization Details, define the organization.
In the Organization Details, define the organization.
Organization Type the name of the organization. You can use up to 40 characters. Service Level Select a service level for the organization. Service Levels are defined in the CMDB Service Levels window in System Administration and can be used as a criterion for choosing the service level agreement to apply to the organization. Agreements are used to calculate escalation and agreement breach times. Your administrator may be have configured other information (such as specific Users or organizations) to calculate agreements instead of service levels.
Parent Org Select the organization to link as a parent organization. Type the organization’s name or use the Q/D button. The parent organization can be linked to another parent.
External Supplier Select to designate the organization as an external supplier. This enables you to view the Agreements and External Contacts linked to the External Supplier and add the External Supplier Details. You must have External Supplier New selected in the Organizations tab of your Configuration Management security role to specify an organization as an External Supplier is set by your security role.
Checking this box activates the Agreements, External Contacts, CMDB and Contracts tabs in the linking panel at the bottom of the window. You may need to scroll down to see these.
Org. Profile To apply an organization profile, select one from the drop-down list. Organization profiles are defined in the Organization Profiles window in system administration.
-
 In the Location Details, identify the primary site for the organization. This section only appears if Locations Linked to Organizations is selected in the CMDB Settings window.
In the Location Details, identify the primary site for the organization. This section only appears if Locations Linked to Organizations is selected in the CMDB Settings window.
Location Specify the primary location for the organization using the Q/D button. When an organization is linked to a person or CMDB items, the primary location details for the organization are automatically updated in the Location Details for the person or CMDB item.
This only appears when the CMDB is set up for linking locations to organizations.
Primary Location Select to indicate that this is a primary location of a multi-location organization. Time Zone Select a time zone for the Organization. The time zone may be used as the criteria when determining which Agreement (Underpinning Contract) must apply to a call. -
 In the Company Details section, describe the company.
In the Company Details section, describe the company.
Company Details Use this text box to add a description of the organization. -
 In the External Supplier Details section, provide the details. This section is only displayed if Ext. Supplier is selected in the Organization Details section.
In the External Supplier Details section, provide the details. This section is only displayed if Ext. Supplier is selected in the Organization Details section.
External Supplier Details Specify the external supplier details. Company Registered Number Specify the business registration number for the external supplier. External Service Level Specify a service level for the external supplier External Supplier Status Select a status for the external supplier (external supplier statuses are defined by your system administration) Service Desk Contact Details Add the contact details for the external supplier’s help desk Specializations Add the external supplier’s specializations - Link the organization to stakeholders and other CMDB entities.
-
 If the organization is an external supplier, you can use the following tabs to view linked items:
If the organization is an external supplier, you can use the following tabs to view linked items:
Agreements Select this tab to view Underpinning Contracts (UC) linked to this organization. You can use this view to see all the Agreements (that is, the Underpinning Contracts) linked to the external supplier. External Contacts Select this tab to view External Contacts specified for this organization (that is, the Organization selected in the Person Details). You can view all External Contacts linked to the External Supplier organization, search for and add external contacts, or edit the details of a linked External Contact. Select New to search and link an external contact. Only this tab allows you to link people flagged as external contacts to the current organization. CMDB Select this tab to view CMDB items linked to this organization. Contracts Select this tab to view contracts linked to this organization. - Carry out any further tasks using the options in the Organization Details Explorer options.
- Select
 to save the details, or
to save the details, or  to save, close and add a new organization.
to save, close and add a new organization.
Organization Details Explorer Options
The Explorer pane is displayed on the left-hand side of the Organization Details window. It contains options or links to other windows and functionality that relate to the organization.
The following options are available:
| Select | To... |
|---|---|
| Organization Report | view the details of the organization in report format. This is displayed within the Organization group |
| Object | attach a file. This is displayed within the Data group |
| Form | capture general, non-reportable, non-searchable information about the organization. This is displayed within the Data group |
| Audit | view an audit trail of the changes made to the details of the organization. This is displayed within the Data group |
| Organization Link | view the links associated with the organization in a graphic display. . This is displayed within the Links group |
Searching for an Organization
Before you start
You must have Organization View selected in the Organizations tab of your Configuration Management security role.
- Select
 and then Search. From the submenu, select Organizations
and then Search. From the submenu, select Organizations  .
. - The Organization Search window appears, with the Organization Search Criteria pane on the left.
- From the Options section in the Search Criteria pane, select the CMDB item type(s) you wish to search for and then specify other filter options.
- To add more fields to your search criteria, select
 at the top of the Search Criteria pane and configure your search criteria.
at the top of the Search Criteria pane and configure your search criteria. - Select
 to begin the search.
to begin the search. - The results are displayed in a browse table located in the right hand pane. As well as the standard buttons, you can select any of the following:
- To view a specific organization's details, select it on the table and then select
 .
.
| Organization | Select this option to search for all organizations. Deselect if you wish to restrict your search to external suppliers. |
| External Supplier | Select this option to include external suppliers in the search results. |
| Active | Select to search for currently active CMDB items. |
| Deleted | Select to search for deleted CMDB items. |
| Partition | From the list, select a partition to filter the organizations by the partition in which they were created. You can select any partition to which you have access. This option is only available if you have access to more than one partition. |
| Include Deleted Field Values | Select to include deleted values for those fields. You can then base your search on deleted field values. For example, if your system administrator deleted a location, you can still search for an organization using this location. |
| Organization Name | Select to specify the organization name. A % symbol is automatically displayed, and leaving this in the field will include all names in the search. Alternatively, key in some or all of the letters in the name, followed by the % symbol. For example, S% will return all names with S. |
| Location | Search by the organization's location. You can either specify a location or use the Q/D button. |
Alternatively, you can select  to create a new organization or
to create a new organization or  to start a new search.
to start a new search.

|
to display the Linking Diagram for the selected organization. The Linking and Table buttons are never on the window at the same time |

|
to display search results in a tabular format. The Linking and Table buttons are never on the window at the same time. |
Updating an Organization
Before you start
You must have Organization Update selected in the Organizations tab of your Configuration Management security role.
- Display the Organization Details window if it is not already visible on screen, by searching for the organization.
- Select
 to view the details in edit mode if necessary.
to view the details in edit mode if necessary. - Make the required updates to the details.
- Update the links if necessary.
- Use the options in the explorer pane to make any further changes.
- Select
 to save the changes and close the window, or
to save the changes and close the window, or  to save and close the window and open a new details window.
to save and close the window and open a new details window. - Complete the Change Reasons, if prompted to do so.
Deleting an Organization
Before you start
You must have Organization Delete selected in the Organizations tab of your Configuration Management security role.
- Search for the organization.
- Select it on the search results browse table and then select
 .
. - In the warning message, select Yes to proceed with deleting the item, specifying the Change Reasons if prompted to do so.
To view the organization details before deleting, select  . The Organization Details window appears in review mode. Then select
. The Organization Details window appears in review mode. Then select  from this window when you are confident that this is the organization you want to delete.
from this window when you are confident that this is the organization you want to delete.
Restoring a Deleted Organization
You can restore organizations that have been deleted in error.
Before you start
You must have Update selected in the CMDB Items tab of your Configuration Management security role. If CMDB Item Security by Type is selected in your Configuration Management security role, you must have the CMDB item type you are working with selected.
- Search for the organization you want to restore, remembering to select Deleted
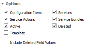 in the Options section on the search criteria pane.
in the Options section on the search criteria pane. - From the search results, select the deleted item and then select
 .
. - The details window appears in review mode, with a banner across the top stating that the item is deleted. You cannot edit the details for the CMDB item since it has been recorded in the CMDB as deleted.
- From the banner across the top of the details, select
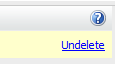 .
. - In the warning message, select Yes to confirm the Restore, providing Change Reasons if prompted to do so.
- Select
 at the bottom of the window to save the changes and close the window.
at the bottom of the window to save the changes and close the window. - The search details will still be displayed. Deselect Deleted and then select
 to update the results and confirm that the item no longer appears as deleted.
to update the results and confirm that the item no longer appears as deleted.