Managing Service Actions
A Service Action is a specific service offering provided as part of a service. For the Email service, for example, you can have various Service Actions, such as “Creation of new email account”, “Password reset” and “Close email account”. A Service Action is therefore always linked to a Service.
Users can order Service Actions directly from the Self Service Portal if they are subscribers of that Service Action,
Adding a Service Action
Before you start
You must have
The service to which the service action relates must have been added to the CMDB.
Display New Item in Wrapper must be selected in the CMDB Item Type Details window for the Service Action CMDB Type. If you are creating a sub-type, and this option has been selected in its CMDB Item Type Details, you may see this in your submenu also.
-
 Display a blank Service Action Details window in any of the following ways.
Display a blank Service Action Details window in any of the following ways.
- Select
 and then New. From the submenu, select Service Action
and then New. From the submenu, select Service Action  .
. - Select
 and then New. From the submenu, select CMDB Item... and select Service Action as the CMDB Item Type. Use this option if the item type does not appear in the New submenu, you want to create a service action from a template, or create a subtype of the service actions listed as default.
and then New. From the submenu, select CMDB Item... and select Service Action as the CMDB Item Type. Use this option if the item type does not appear in the New submenu, you want to create a service action from a template, or create a subtype of the service actions listed as default. - Use the
 button in the CMDB Item Search window.
button in the CMDB Item Search window. - Select the New Service Action option in any Service Action Q/D menu, such as the Service Action Q/D field on the Call Details window.
- Select
- Complete the details. Most of the fields are common to the other CMDB Item Details windows, except the Service Action Details window has an additional Service Details section because a Service Action is always linked to a service.
- The details are divided into sections. To expand a section, click on the title.
- Complete the rest of the details.You can import the information from a linked service or key the details in direct. Select Import Catalog Information to import the catalog information from the linked service. You can then add further details if you wish.
-
If you have added catalog information for the service action, selecting Yes will overwrite any changes with the catalog information from the service. However, you can still edit the imported catalog information for the service action. The catalog information for the service action is not updated if it is changed on the linked service.
- Link the service action to other CMDB items, such as a service bundle.
- Allocate Subscribers to the Service Action.
- Define what will happen when the Service Action is selected in the Service Catalog.
- Order the service action on behalf of a User.
- Carry out further tasks on the Service Actions Explorer pane.
- Select
 to save the changes and close the window, or
to save the changes and close the window, or  to save and close the window and open a new details window. Complete the Change Reason details, if prompted to do so.
to save and close the window and open a new details window. Complete the Change Reason details, if prompted to do so.
| Service Details | Use this section to select the service to which the service action relates. When you display the Service Action Details window from the New menu or the CMDB Item Search window, the Service Details section is blank. When you display it from a service, the Service Details section is populated with the details of the linked service (these details are read-only). |
| Service | Search for and select the service you want to link the Service Action to |
| Service Title | The name or title of the chosen service. This is a read only field |
| Service Ref | A unique reference number for the service. This is a read only field |
| Service Type | The type of the chosen service. This is a read only field |
| Class | The class of the chosen service. This is a read only field |
| Portfolio Status | The lifecycle phase of the service , such as ‘Pipeline’, ‘Service Catalog’ or ‘Retired’. This is a read only field |
| Asset Catalog | Select to include the service action in the Self Service portal asset catalog. Users can use the advanced search options in the portal to view service items published in this catalog. |
When linking service actions to service bundles, you can select Service Bundle to Service Action (Optional) to give Users the option of ordering this linked service action, or Service Bundle to Service Action to make it mandatory for Users to order this linked service action. If you link a service action to a service through the Linked Items tab, this is a standard link. To link a service action as a core component of a service, use the Service Actions tab.
Allocating Subscribers to a Service Action
Subscribers are people (typically Users) or organizations who are granted permission to request a particular Service Action (or Bundle) from the Self Service Portal. When creating Service Actions, you can link them to specific Subscriber Groups. Users and organizations are only able to access, and perform actions on, those service entities to which they are subscribed unless it is made available to all Users.
You cannot link a service action to a subscriber group if it is available to all Users, that is, if the Available to all Users checkbox is selected when allocating subscribers to the Service Action or to the Service Bundle. If you try to do this, a warning message will appear.
Making a Service Action available to all Subscriber Groups
-
 Display the Service Action Details window, if it is not already on screen.
Display the Service Action Details window, if it is not already on screen.
Search for a CMDB Item, specifying Service Action as the Item Type, and then selecting the service action you want from the browse table of search results
- Scroll down to the Linking Panel at the bottom of the window, and select Subscribers
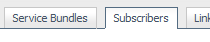 .
. - Select Available to all Users, which appears just above the Subscriber Group table.
Linking a Subscriber Group
-
 Display the Service Action Details window, if it is not already on screen.
Display the Service Action Details window, if it is not already on screen.
Search for a CMDB Item, specifying Service Action as the Item Type, and then selecting the service action you want from the browse table of search results
- Scroll down to the Linking Panel at the bottom of the window, and select Subscribers
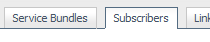 .
. - Select
 .
. - Search for the Subscriber Group. From the search results, select the Subscriber Group you wish to link.
- Select
 or double-click on the group you want to add to see it appear in the table of subscriber groups in the Service Action Details window.
or double-click on the group you want to add to see it appear in the table of subscriber groups in the Service Action Details window.
You can also add a new Subscriber Group by selecting Add New on the Subscriber Group Search. This opens a new Subscriber Group Details window. When you save the Subscriber Group, it is linked to the selected service action.
Unlinking a Subscriber Group
-
 Display the Service Action Details window, if it is not already on screen.
Display the Service Action Details window, if it is not already on screen.
Search for a CMDB Item, specifying Service Action as the Item Type, and then selecting the service action you want from the browse table of search results
- Scroll down to the Linking Panel at the bottom of the window, and select Subscribers
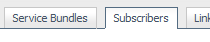 .
. - Select the Subscriber Group in the browse table.
- Select
 .
.
Viewing the details of a linked Subscriber Group
-
 Display the Service Action Details window, if it is not already on screen.
Display the Service Action Details window, if it is not already on screen.
Search for a CMDB Item, specifying Service Action as the Item Type, and then selecting the service action you want from the browse table of search results
- Scroll down to the Linking Panel at the bottom of the window, and select Subscribers
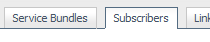 .
. - Select the Subscriber Group in the browse table.
- Select
 .
.
Linking a Stakeholder Role to a Service Action
You can limit the visibility of a service action in the Self Service portal to specific stakeholder roles. Only those stakeholders will then have access to the Service Action, unless it is made available to all stakeholders.
You can filter visibility in the Self Service Portal by subscriber group instead. Whether visibility is determined by stakeholder or subscriber group is determined in the CMDB tab of the Self Service portal role.
Making a Service Action available to all Stakeholders
-
 Display the Service Action Details window, if it is not already on screen.
Display the Service Action Details window, if it is not already on screen.
Search for a CMDB Item, specifying Service Action as the Item Type, and then selecting the service action you want from the browse table of search results
- Scroll down to the Linking Panel at the bottom of the window, and select Stakeholders
 .
. - Select Available to all Users, which appears just above the Stakeholders table.
Linking a Stakeholder
-
 Display the Service Action Details window, if it is not already on screen.
Display the Service Action Details window, if it is not already on screen.
Search for a CMDB Item, specifying Service Action as the Item Type, and then selecting the service action you want from the browse table of search results
- Scroll down to the Linking Panel at the bottom of the window, and select Stakeholders
 .
. - Choose the type of stakeholder that you want to add from the drop down list.
- Select
 .
. - The appropriate search window is displayed. Search for and select the stakeholder(s) you want to add to the service action.
- When you return to the Service Action Details window, a pop up window is displayed, prompting you to select a stakeholder role. Select one from the drop down list.
- The stakeholder details appear in the Stakeholders table. You can change the role from here if necessary. You can also add more stakeholders, remove stakeholders, view the details, and email all or selected stakeholders.
- Select
 to save the changes and close the window, or
to save the changes and close the window, or  to save and close the window and open a new details window. Complete the Change Reason details, if prompted to do so.
to save and close the window and open a new details window. Complete the Change Reason details, if prompted to do so.
Service Action Explorer Options
The following options are available from the explorer pane on the Service Action Details window.
| Select | To... |
|---|---|
| Agreements | view all the agreements where the service action is specified in the agreement selection criteria |
| Availability | view or set Availability Settings for the service action |
| Impact Criteria | specify the criteria that will be used to apply an outage to a service action when CMDB items impacting it are experiencing an outage |
| Catalog Action | |
| CMDB Item Report | display details of the service action in report format |
| Clone | copy a service action in order to create a new one |
| Object | attach objects or files from Windows applications to the service action |
| Attributes | type data into categories set up in the Administration module |
| Service Action Default Form | capture general, non-reportable, non-searchable information about the service action |
| Audit | view an audit trail of the changes made to the details of the service action |
| Version History | view the history of the service action, including relevant changes to each version of the service action |
| Depreciation | view the depreciation information for the service action |
| Linking | display a graphical view of the other CMDB items which are linked to the service action |
| Components | display a graphical view of the components for a container service action |
| Call Search | to display the Call Search window, where you can view all open calls logged against the service action |
| Request Search | to display the Request Search window, where you can view all open requests logged against the service action |
| External Resources | view external resources such as directory server users linked to the service action |
| Discrepancy Reports | display outstanding CMDB Resource Reports (reports to be reviewed) linked to the entity |
Searching for a Service Action
Before you start
You must have CMDB Item View selected in the CMDB tab of your Configuration Management security role.
You can search for a service action in the same way as you would search for any CMDB item, selecting Service Action in the Options section of the CMDB Search Criteria pane  .
.
Updating a Service Action
Before you start
You must have CMDB Item Update selected in the CMDB tab of your Configuration Management security role.
You update service action details in the same way as you would update any CMDB item.
Deleting a Service Action
Before you start
You must have CMDB Item Delete selected in the CMDB tab of your Configuration Management security role.
You delete a service action in the same way as you would delete any CMDB item.
You can restore deleted CMDB items if you wish.